How Should I Keep Track of My Website Leads?
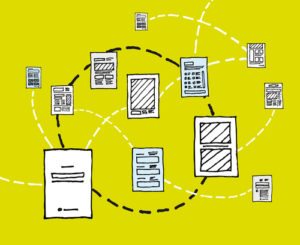 Feel like your leads are floating on the web and not leading to actual results? Help your front desk pin them down
Feel like your leads are floating on the web and not leading to actual results? Help your front desk pin them down
When your website is performing and you’re pulling in leads, that’s exactly what you’ve been wanting to see from digital marketing. But how can you make sure that those leads lead to real patients coming into the office? It can be confusing to organize those details, especially if you’re operating off email alerts. We all know how quickly something can get buried in an inbox, especially if your leads email address is the same as your main office’s address.
Fortunately, things can be a whole lot simpler. By integrating an automation platform with your WordPress forms, you’ll see your leads neatly filling out a Google spreadsheet. Your front desk will be able to manage those leads directly within that spreadsheet, and adding columns to track whether the lead has been contacted, by whom, and the outcome of the conversation will keep everyone on the same page.
Setting it up is simple – all you need is a free Zapier account, a Gmail address, and access to your WordPress back end. We break down the steps below, but if you’re looking for additional guidance, just get in touch.
Tracking Contact Forms Submissions with Zapier
We started researching forms reporting automation for a client using AdWords and Facebook PPC, and pulling in great results. While we loved seeing all the leads flood in, the office’s front desk got a little panicked. How could they make sure that each lead was called or emailed, when all the forms notifications were in separate emails?
The system we put together took the stress off their shoulders. Now, Zapier automatically pulls new forms submissions from Gravity Forms within WordPress, taking leads reporting off the front desk’s list of responsibilities. Here’s how you can set it up for your WordPress site.
1. Check Your Forms Plugin
If you’re on WordPress, chances are that your forms are built with Contact Form 7 or Gravity Forms, two of the most popular form plugins. These both offer Zapier integrations, which can be turned in on your form settings.
2. Create a Free Zapier Account
Create your Zapier account with their quick sign up process. If you have 5 forms or fewer, you don’t have to purchase a premium plan – you can build 5 zaps (one needed for each form) for free.
3. Create a Google Sheeet
- Log into Google Drive and click “New,” then “Google Sheets.”
- Give the spreadsheet an applicable name so that you’ll recognize it in the Zapier dashboard – “Leads Tracking” will work.
- Create columns that can be paired with your form’s fields – typically, Name, Email, Phone, and Comments.
4. Set up Your Zapier Integration
- Click on the form you’ll be automating in Gravity Forms.
- Go to Settings > Zapier.
- Create a Zapier Feed.
- Open a new window to visit your Zapier dashboard – leave this one open for now.
5. Build the Zap in Your Zapier Dashboard
- Click “Make a Zap!” to begin the process; you’ll be guided through each step.
- When you arrive at the screen that gives you a webhook URL, copy and paste that into the waiting field on your WordPress site.
- Link your Google Sheets account back on the Zapier site by authenticating your account.
- Set up the columns of the spreadsheet by pairing them with form fields.
- You can skip the Test section and do it yourself in the step we detail below – this often malfunctions in the Zapier back end if there’s not a recent form submission.
6. Test the Form with a New Submission
Once your zap is ready, submit a test form to watch the new spreadsheet row populate and make sure everything’s working properly.
7. Save Time!
Watch the organization take hold! You’ll spend less time asking your staff whether a lead has been followed up with, and more time seeing new patients visit your office.
Run into any bumps along the way? Just get in touch for help.
